Background
With AX2009 you are now able to do SSRS reports in Visual Studio. The typical process for designing a report consist in creating a query and bind to it, code some business logic (BL) specific to the report and design the visual part.
This post will focus on debugging the report business logic. For more information on designing reports in general, see the msdn documentation
Debugging
Let say you've designed a fancy report in VS and in order to make it do cool stuff, you had to write some pretty complex business logic. Unfortunately, your business logic does not do what you think it should be doing. You know that you've been working too late on too much caffeine, so you suspect that there might be a bug there and you need to do some debugging.
The 'attach-to-the-server-process' approach
One approach to debug your business logic consist of the following steps
- Rebuild the report in VS in debug mode
- Save it back to the AOD
- Redeploy the report
- Set a breakpoint at a strategic location in your business logic code
- Attach to the server process
- Invoke your report
- Hit the breakpoint and start debugging
While being perfectly valid, this approach has a rather long turn-around-time, especially considering the fact that during a debugging session, you will most likely need to ride the modify-code-rebuild-test carrousel several times.
Also you are an agile programmer and you know about the values of Test Driven Development (TDD), so you are thinking: 'Damn, I wish I had developed this report using the good TDD methods and wrote some unit test for my business logic'. Well, don't despair, Visual Studio (professional edition and above) comes with several cool features that can help you do TDD and debugging on your reports. Let's see how.
Creating unit test for SSRS based reports business logic
Let's assume that you have created your report solution with its related report project
For the sake of simplicity, let's pretend that you have written the following dull BL method
public static DataTable MyMethod() { DataTable result = new DataTable(); result.Columns.Add("Col1"); result.Columns.Add("Col2"); result.Columns.Add("Col3"); result.Columns.Add("Col4");
return result; }
return result; }
Now we are going to create a unit test for this method. But before doing so, we need to help Visual Studio a bit to resolve certain assemblies. In the business logic project, go the reference node, select theMicrosoft.Dynamics.Framework.Reports assembly and set the property 'Copy Local' to 'True'.
Then, right-click in the editor and choose 'Create unit test...'. Browse to the folder where the business logic assembly is built (for example <...>\DynamicsReportsLibrary1\DynamicsReportsLibrary1\BusinessLogic\bin\debug\)
and select the DynamicsReportsLibrary1.BusinessLogic.dll assembly. Unfold the tree node and select the method you want to debug as shown below:
You'll notice that Visual Studio will create test project for you if you don't have one. Alternatively, you can create one by right clicking on the solution and choosing 'Add project' and then select the test project template:
Then you can target this project when creating a unit test.
Visual Studio has generated the following unit test method :
[TestMethod()] public void MyMethodTest() { DataTable expected = null; // TODO: Initialize to an appropriate value DataTable actual; actual = Report1.MyMethod(); Assert.AreEqual(expected, actual); Assert.Inconclusive("Verify the correctness of this test method."); }
[TestMethod()] public void MyMethodTest() { DataTable expected = null; // TODO: Initialize to an appropriate value DataTable actual; actual = Report1.MyMethod(); Assert.AreEqual(expected, actual); Assert.Inconclusive("Verify the correctness of this test method."); }
In our example, as we use the DataTable type, we'll also need to add references to System.Data andSystem.xml in order to get your test project to build. Once you've done that, you should be able to build your solution and run the test. You can either do this from the test toolbar:
or from the test view, where you can select each unit test individually.
Now you can start rewriting the auto-generated test and do some real testing. For the sake of simplicity, I'll write a simple test, which checks that the created data table actually has 4 columns.
public void MyMethodTest() { DataTable dataTable = Report1.MyMethod(); Assert.AreEqual(dataTable.Columns.Count, 4, "The data table must have 4 colums"); }
Running this test provides the following output:
What about Debugging?
Next thing you know, you are hitting your breakpoint and you can start, debugging your business logic:
Code coverage
Conclusion
Happy debugging :-).
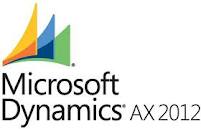










No comments:
Post a Comment